이번에는 시마트론 E11 글자 텍스트 가공 방법에 대해 알아보는 시간 가지도록 하겠습니다. 글자를 처음 가공하시는분들에게 좋은 정보가 될것 같습니다. 글자가 좀 많을때 범주로 외형선을 한번에 선택하는 꿀팁도 있으니 관심있다면 끝까지 정독해주세요. 다 아시는 분은 패스해주세요~ 저는 시마트론 E11을 사용하고 있기때문에 E11 기준으로 설명하도록 하겠습니다.
시마트론 한줄폰트 사용방법이 궁금하시다면 시마트론 외줄폰트 사용방법 을 클릭하세요.
그럼 가공방법에 대해 알라보도록 하겠습니다.

먼저 위와 같은 모델링 이있다고 예를 들어볼께요. 글자는 "TEXT" 라는 셋 에 포함되어 있습니다.
이것을 3볼로 가공하는 방법에 대해 알아보도록 하겠습니다.
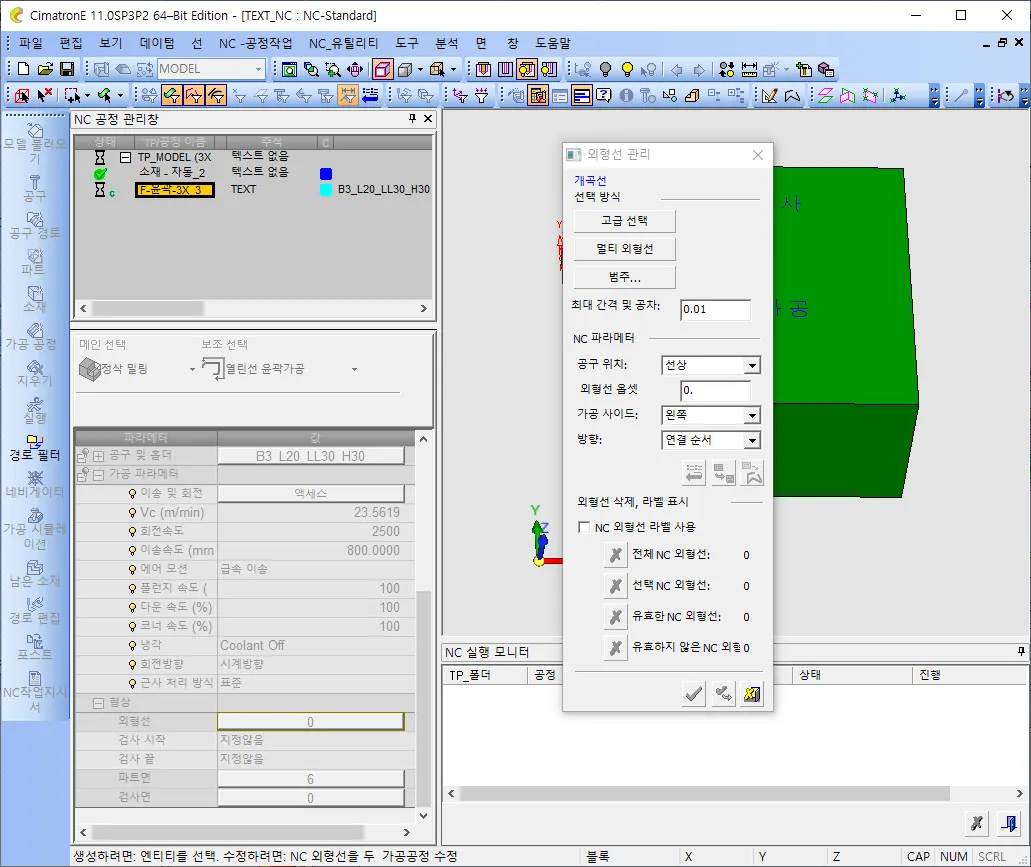
NC 모드에서 정삭밀링 열린선 윤곽가공을 선택합니다. 외형선 선택하기 버튼을 클릭하면 위와 같은 화면이 나올겁니다. "범주" 버튼을 클릭합니다.

그럼 위와 같은 창이 나옵니다. "셋" 이라는 글자 오른쪽에 점세개 버튼이 보입니다. 클릭하세요

그러면 셋들이 나열되는데 이때 글자가 속한 셋을 선택하면 됩니다. 저는 아까 "TEXT" 라는 셋에 지정했기 때문에 TEXT 를 체크했습니다. 체크한후 엔터를 쳐야 합니다. 매우 중요합니다. 엔터를 안치면 적용이 안됩니다.
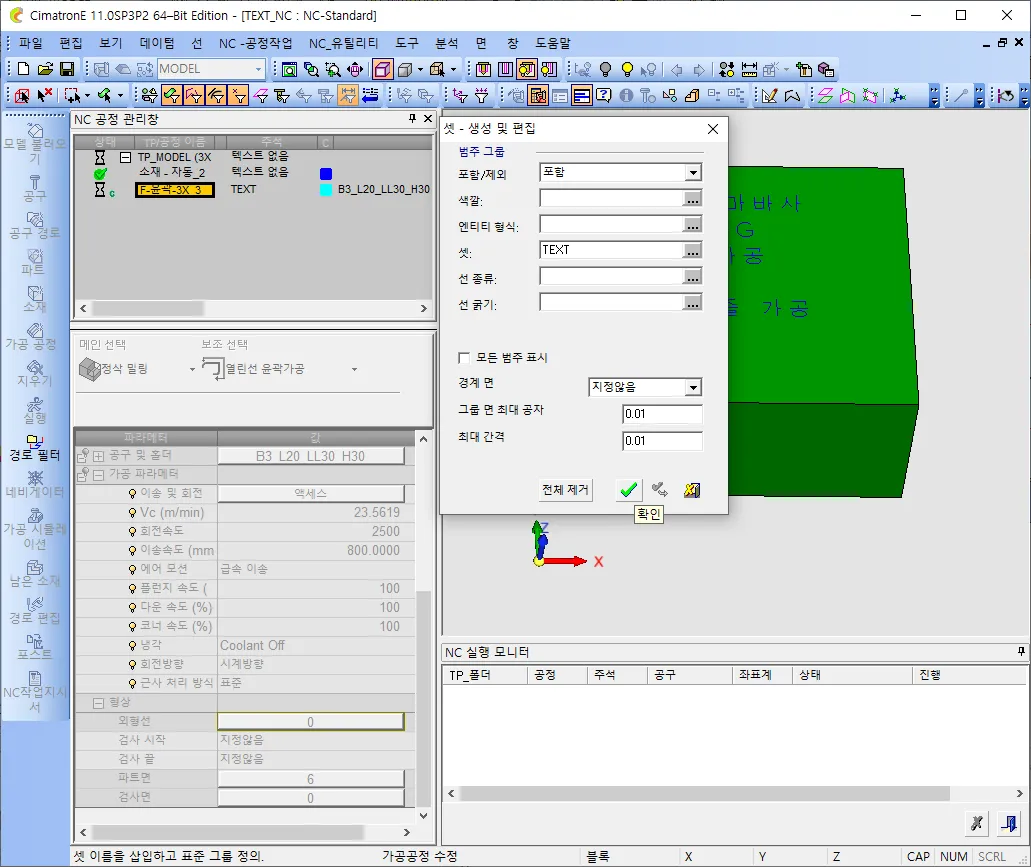
그렇게 하면 위와 같이 셋 지정이 잘된것을 확인할수가 있습니다.

자동으로 외형선이 121 개가 잡혔습니다. 범주로 선택안했다면 일일이 선을 하나하나 클릭하느라 시간이 엄청 소요되었을겁니다.

가공방식은 참고만 하세요.

피치나 회전수 이송속도는 기계마다 틀리니 참고만 하시기 바랍니다. 저는 아주 오래된 멍텅구리 MCT 가 하나 있는데 회전수가 많이 안나오는 기계입니다. 가공기에 따라 회전수 속도 피치는 조절하시기 바랍니다.

글자 가공 같은경우는 시물레이션 해보는것이 필수입니다. 간혹 안전플랜이나 내무안전높이 설정을 잘못하거나 면인식을 하나 빠트려서 소재를 처박는 경우가 있기 때문에 시물레이션 하는것은 필수입니다. 시물레이션 해보면 문제가 있는경우 바로 알수가 있답니다.
저는 시물레이션 해보니 위와같이 깔끔하게 가공된것을 확인할수가 있습니다.
오늘 알려드리고자 하는 핵심 내용은 외형선을 범주로 선택하는 방법이였습니다. 범주 중에서도 여러가지 있지만 셋으로 지정하면 매우 편리합니다.
그리고 가공방식도 정삭밀링 열린선 윤곽가공으로 하면 평면이 아닌 곡면에 가공하는것도 가능하기 때문에 글자가공은 "정삭밀링 열린선 윤곽가공"으로 한다는 점을 알아두시면 좋을것 같습니다.
NC 작업지시서 사용방법이 궁금하시다면 시마트론 NC 작업지시서 사용방법 을 클릭하세요.
이렇게 해서 시마트론 E11 글자 텍스트 가공 방법 꿀팁에 대해 알아보았습니다. 다들 아시는 내용이겠지만 초보분들은 이런 내용도 많은 도움이 될겁니다. 다음에는 더욱 유용한 정보로 찾아올것을 약속드리며 이번 포스팅은 여기까지 하도록 하겠습니다. 오늘 하루도 행복하세요~ ^^
'시마트론' 카테고리의 다른 글
| 시마트론 POST 포스트 수정 EXF 편집 G55 (2) | 2024.09.02 |
|---|---|
| 시마트론 2D DWG 캐드 도면 불러오기 글자가공 (0) | 2024.09.01 |
| 시마트론 소재 내보내기 가져오기 회전하기 (0) | 2024.08.31 |
| 시마트론 단축키 설정방법 저장 및 불러오기 (0) | 2024.08.30 |
| 시마트론 NC 작업지시서 리포트 시트지 사용방법 (0) | 2024.08.29 |










댓글